Accurate refraction is difficult to calculate, but we can make a decent approximation using extremely fast techniques. We just need to supply a refraction texture and we can distort the screen’s image slightly to mimic for some efficient refractions.
Bytesize Gamedev is a series of shorter game development tutorials.
Hang out with me and other shader enthusiasts over on Discord and share what you’re working on! And check out this tutorial over on YouTube:
For this effect to work, we’ll need to enable a couple extra settings in URP. Find your URP renderer settings and enable the Opaque Texture.
 This will enable the Scene Color node.
This will enable the Scene Color node.
Then we go to Create -> Shader -> Universal Render Pipeline -> Lit Shader Graph and name the new graph Refraction. Once we’ve created it, you’ll need to add these properties:
- A
Texture2DcalledRefraction Map; - A
FloatcalledStrength; - A
ColorcalledTint Color; - A
Vector2calledTiling; - And finally, a
Vector2calledOffset.
The only one you need to worry about setting a default value for is Tiling - give it (1, 1) by default.
 Not too many properties on this one!
Not too many properties on this one!
 This is the refraction map, by the way.
This is the refraction map, by the way.
On the graph, we’ll start by reading the Refraction Map using a Normal From Texture node, using the Tiling and Offset properties in a Tiling And Offset node. Then we’ll multiply by Strength - I found this to be more effective than plugging Strength directly into the Strength option on Normal From Texture.
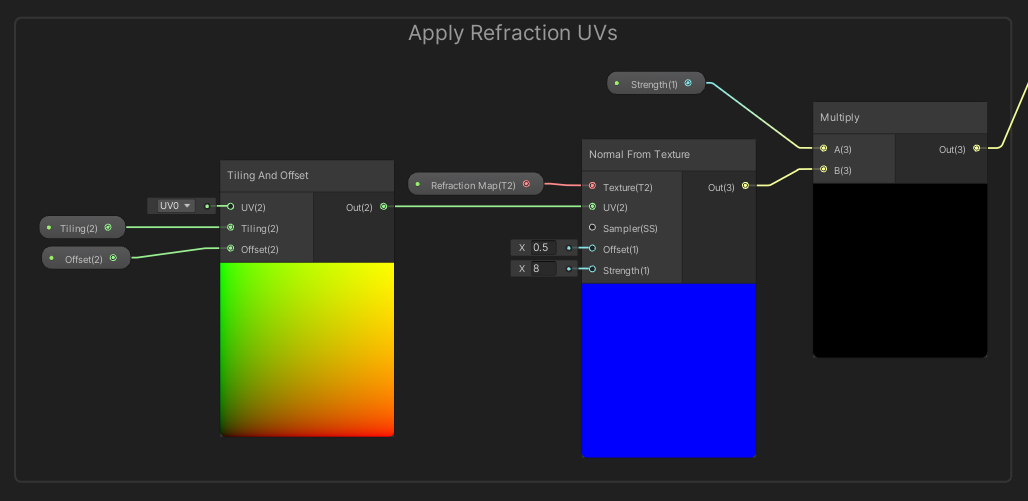 The result of this will be used as an offset.
The result of this will be used as an offset.
The next step is to sample the scene texture. Between rendering opaque and transparent objects, Unity keeps the result in a special texture that we can access using the Scene Color node - that’s why we needed to enable the Opaque Texture. We use the Screen Position for sampling the texture, but first, we’ll add the stuff we calculated in the last step.
 This texture gives you the scene after opaque objects have been rendered.
This texture gives you the scene after opaque objects have been rendered.
We can multiply this by a Tint Color so that it looks more like glass or ice. Then output to Base Color.
 I usually add a blue tint for ice, or maybe slightly grey for glass.
I usually add a blue tint for ice, or maybe slightly grey for glass.
And the last step is to make sure our material uses transparent rendering - if we don’t, the Scene Color is just black. We can change this in the Graph Settings.
 After doing this, we’re clearly done.
After doing this, we’re clearly done.
I’d recommend not overdoing it with the effect. Just a little bit of distortion looks great - I set the strength to 0.002.
 If you distort much more than this, it’ll look too strong.
If you distort much more than this, it’ll look too strong.
Thanks for reading Bytesize Gamedev, your one-stop shop for shorter game development tips, tricks and tutorials!
Acknowledgements
Supporters
Support me on Patreon or buy me a coffee on Ko-fi for PDF versions of each article and to access certain articles early! Some tiers also get early access to my YouTube videos or even copies of my asset packs!
Special thanks to my Patreon backers for July 2021!
Gemma Louise Ilett
JP
Jack Dixon Paul Froggatt Pisit Praiwattana Sébastien Perouffe
Chris Sims FonzoUA Josh Swanson Moishi Rand Shaun Wall
Agnese Anna Voronova Christopher Pereira Harshad James Poole Lee Miller Ming Lei Zachary Alstadt